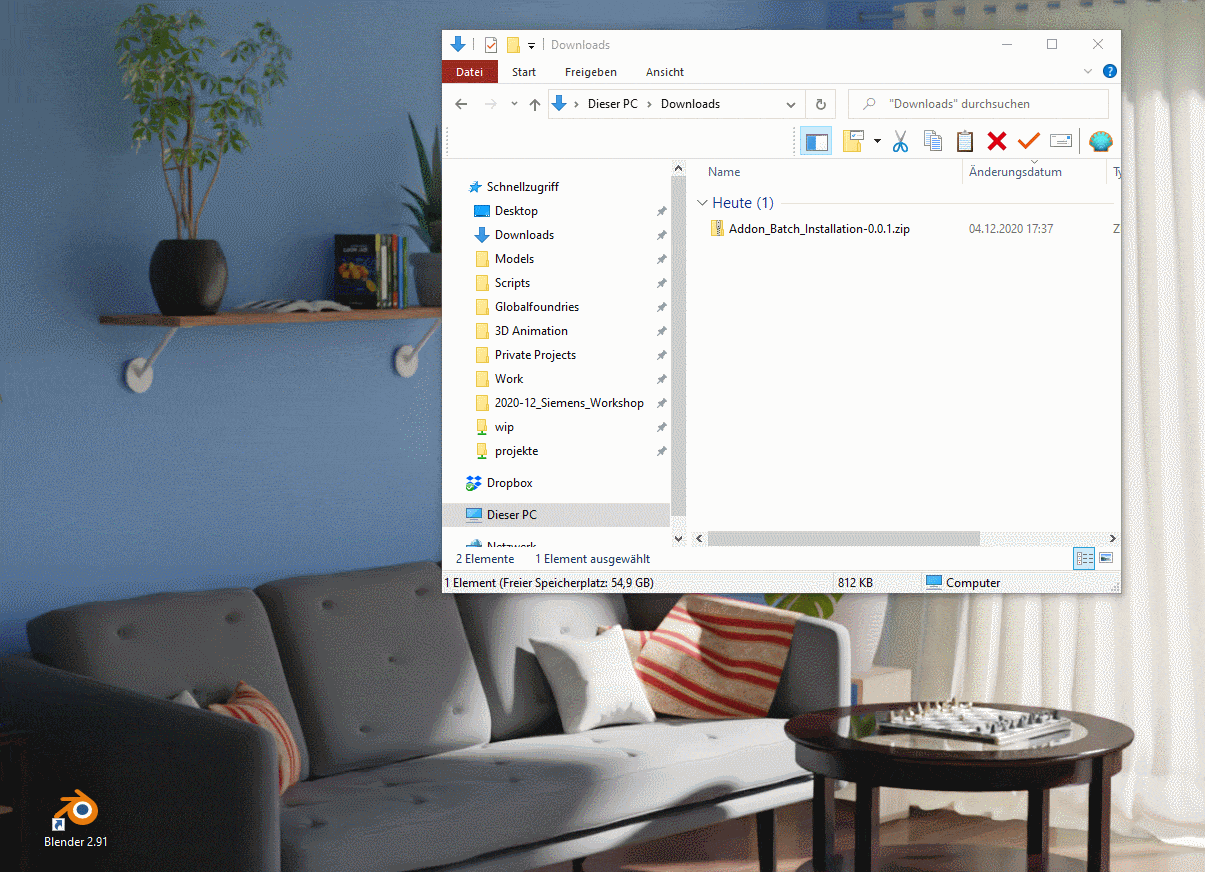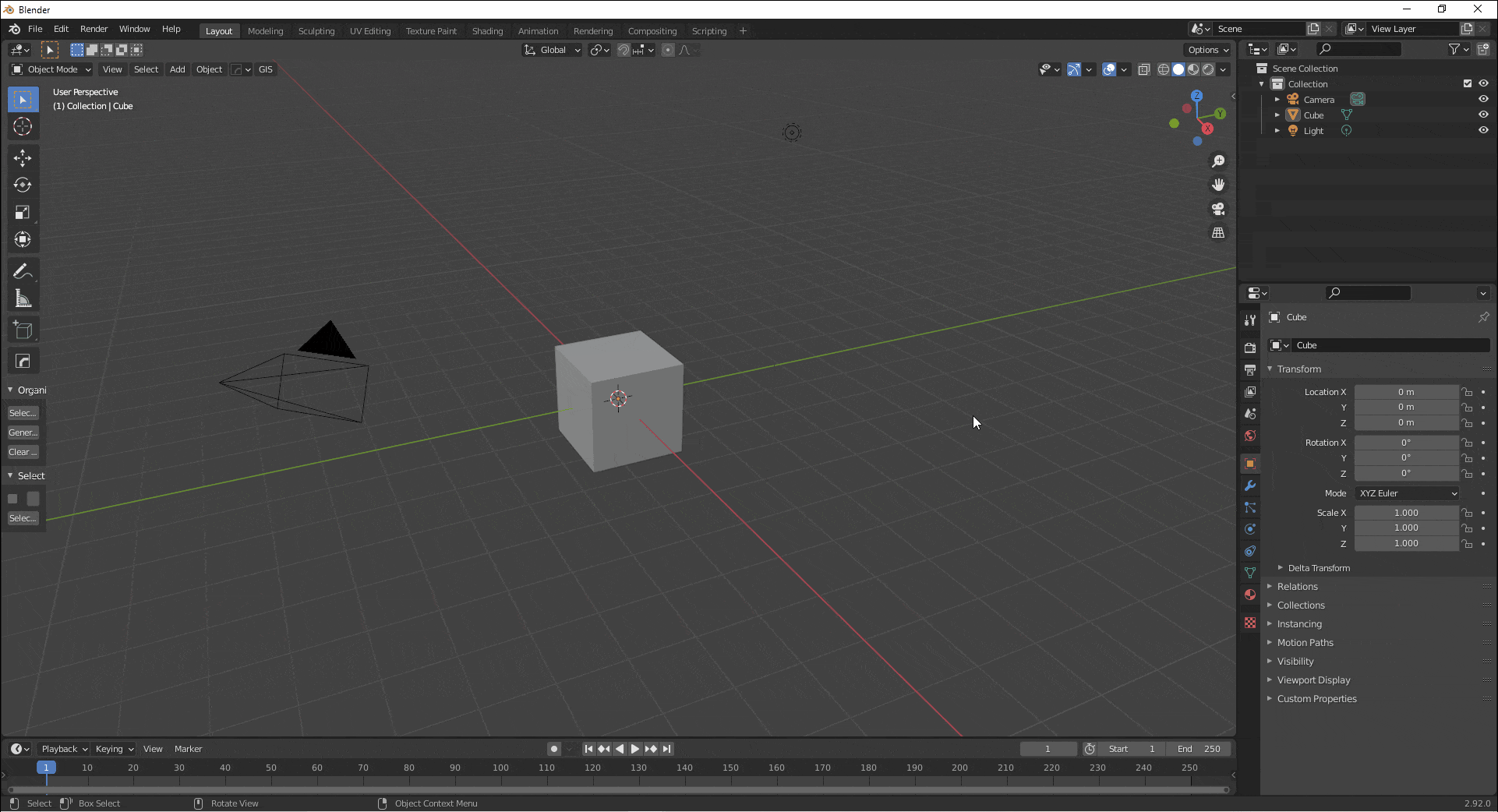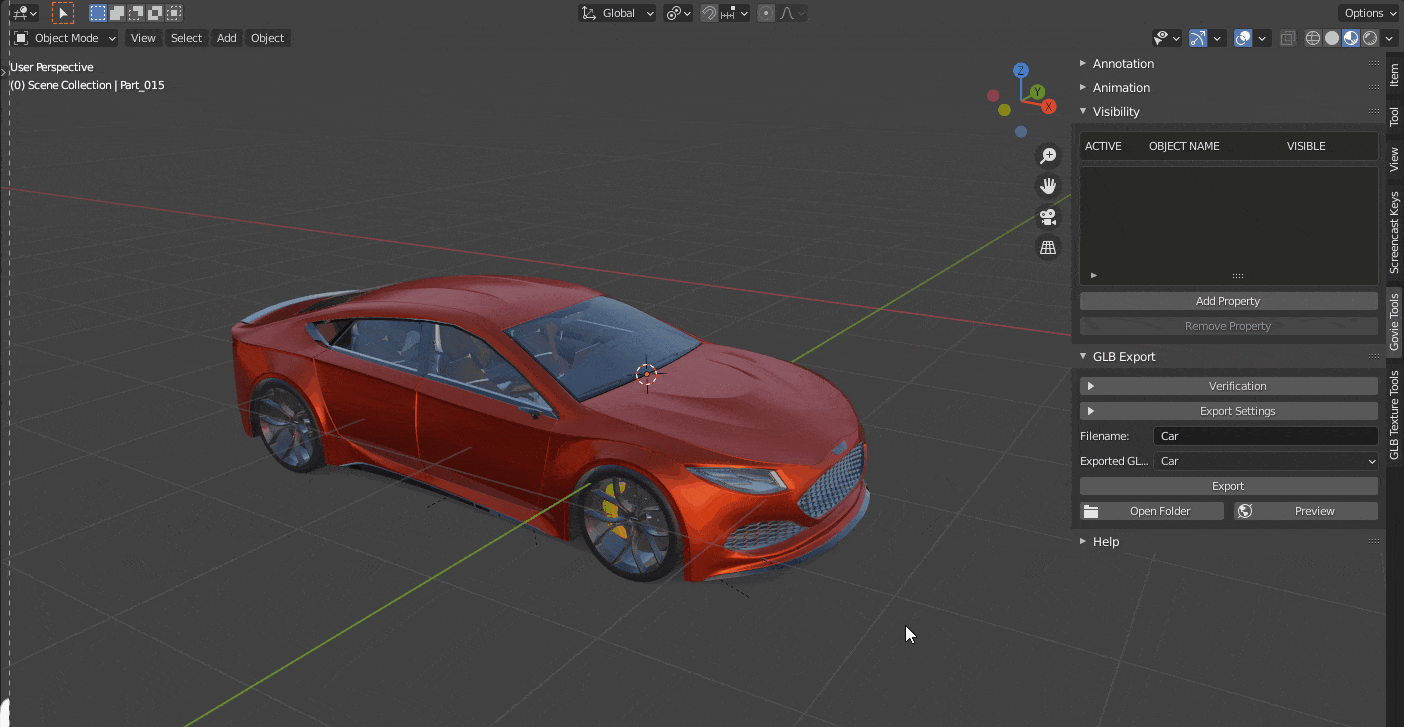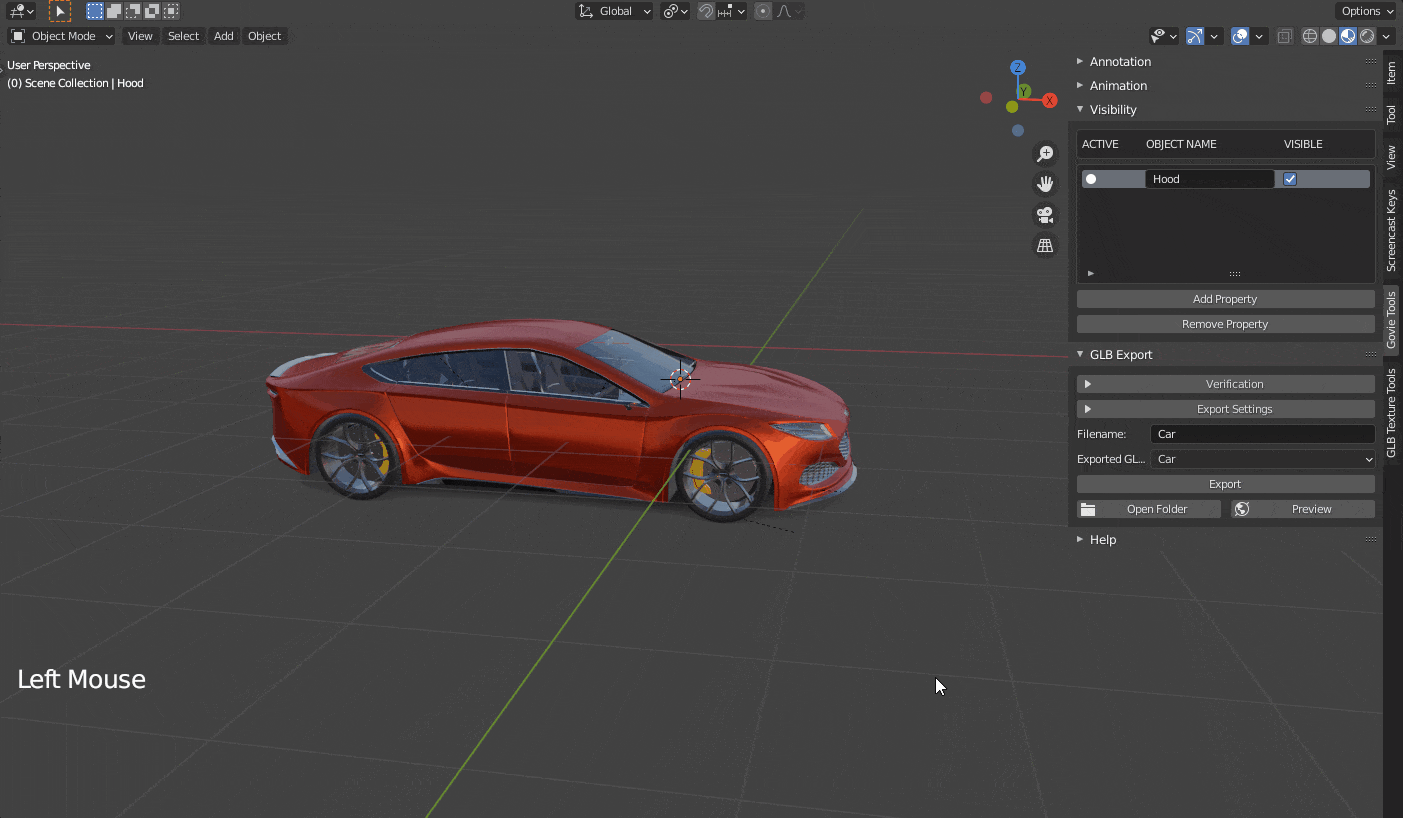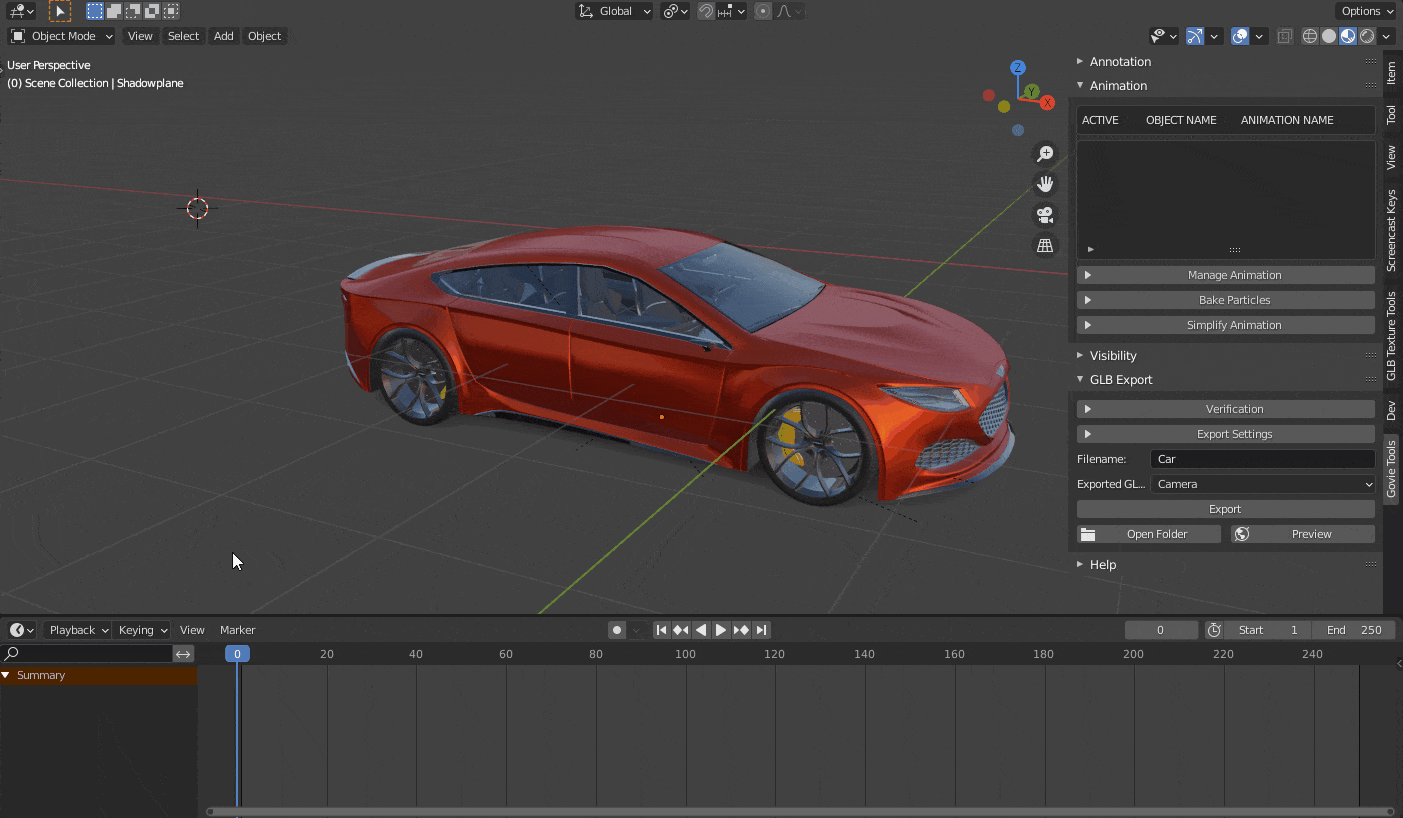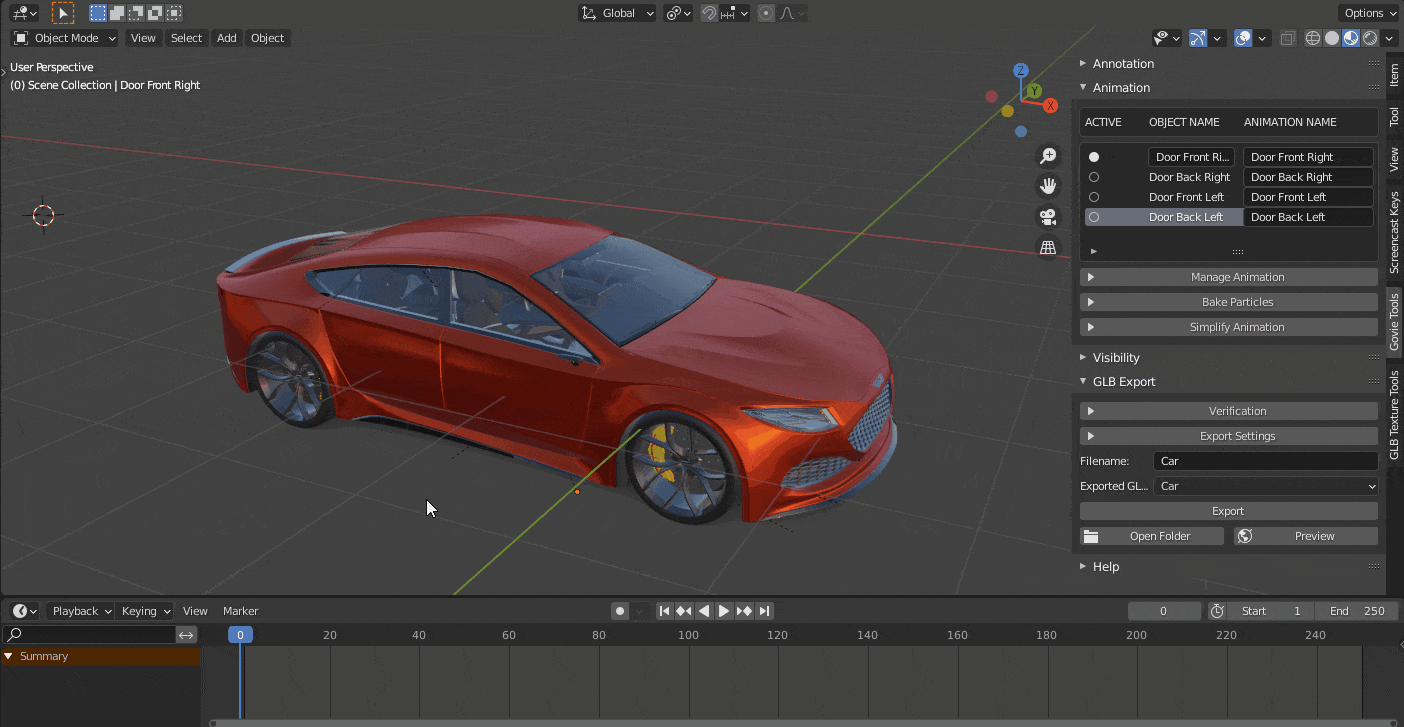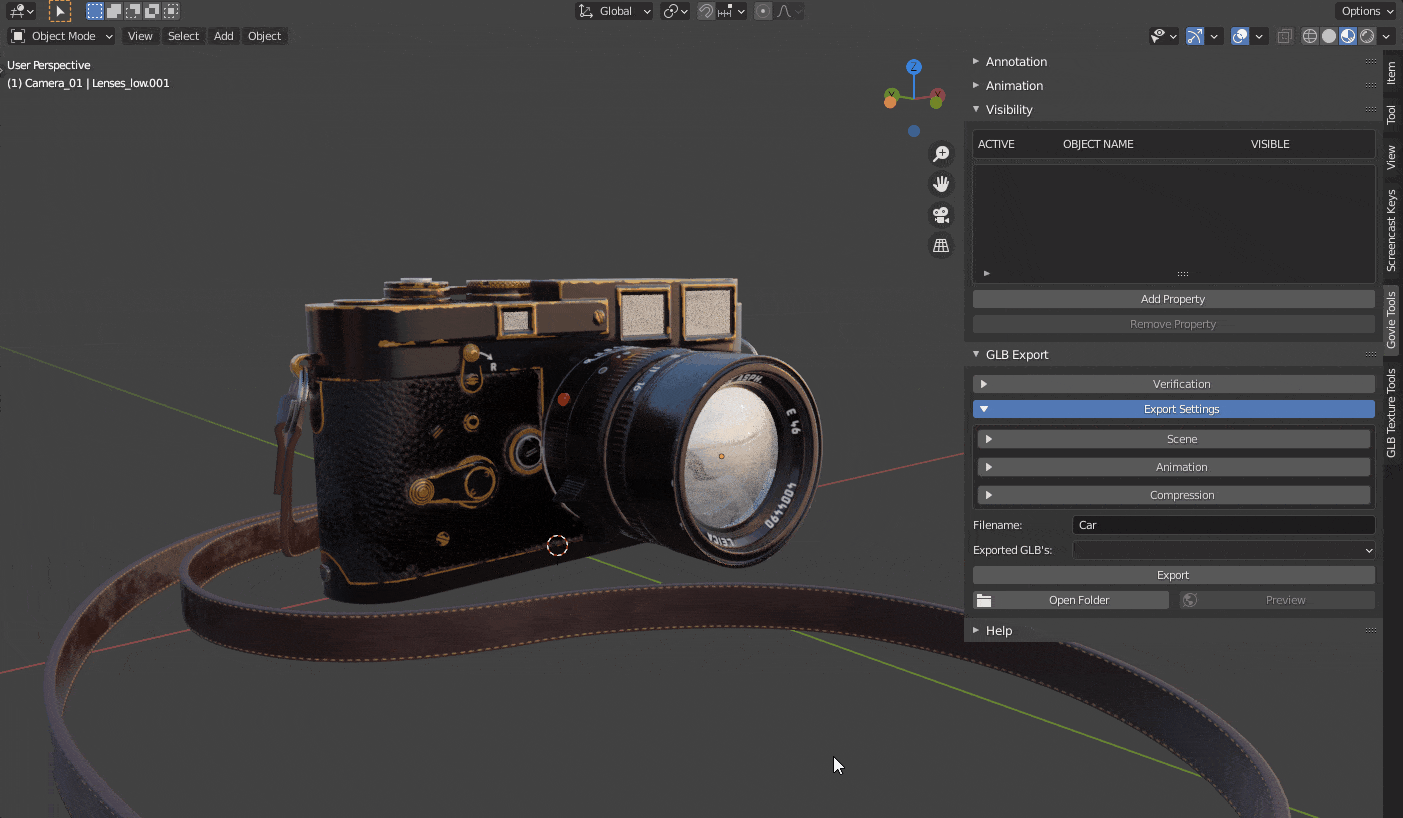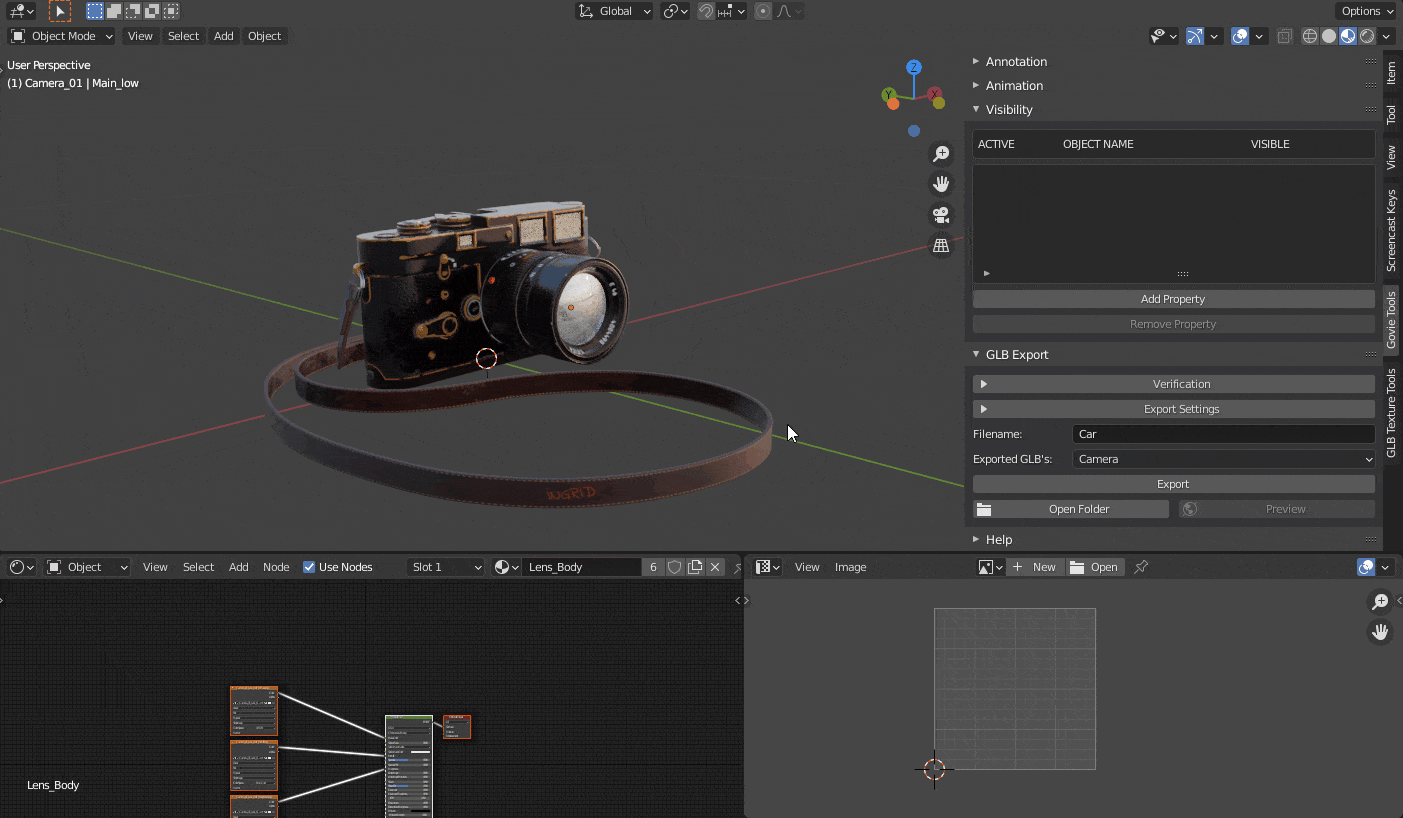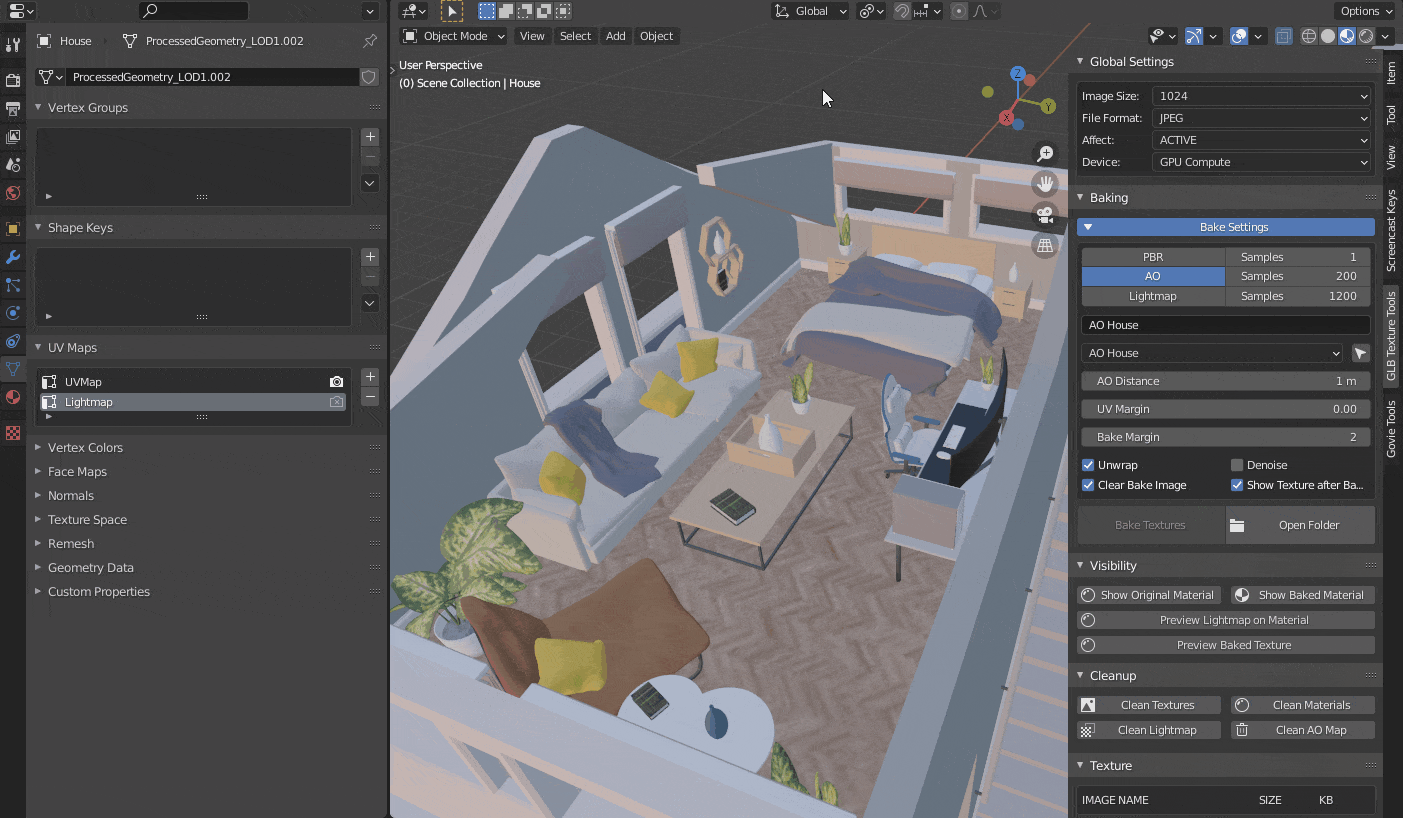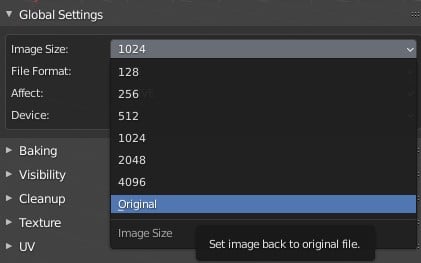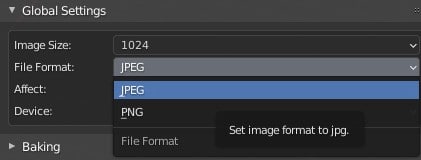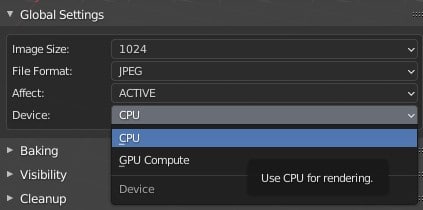Blender Add-ons
To use the full potential of the Govie Editor, we developed the following add-ons.
Click on one of the panels below to download the latest version of the add-ons:
- live preview for GLB export
- define the visibility of objects and object groups
- animation overview for naming and organization
- annotation overview for quick text editing
- conversion of particle systems to animation
- check and clean objects for mesh defects
- simplified access to export settings
- dynamic scaling of textures
- conversion of any node setup into PBR materials
- UV tools for multi-UV layer editing
- auto-generation of AO- and Lightmaps
- cleanup tools for mesh, material, and texture cleaning
Blender Installation
To use the add-ons, you need the 3D-Software Blender
- click the following link to download Blender: Download Blender
- after the download is finished, run the file and follow the installation instructions
- if Blender was already installed before, you also have the option of adopting existing settings
Add-ons Batch Installation
We have prepared a package for you to install the add-ons automatically.
- load and unpack the following package:Add-on Auto Installation
- after double-clicking on the Install_Govie.bat file, the add-ons are installed automatically
- after starting Blender, the entries GovieTools and GLBTextureTools appear in the Properties Panel (N key)
- should there be a problem with the auto-installation, the add-ons can still be installed separately via Blender preferences
Why Govie Editor
- free to use with a free account
- build 3D applications without programming knowledge
- expand your portfolio with additional services
- no additional external partner necessary
- less overhead, simpler communication
- we develop features, you produce your application

Govie Tools
The Govie Tools work best together with the Govie Editor
With the help of the quick export and preview functions, the model can be tested without uploading it to the Govie platform every time.
Preview
- in order to use the export function, the current blend file must be saved
- now the export button can be clicked, whereby the model is exported to the GLB folder
- after exporting the GLB, the filename of the exported file appears in the drop-down list
- with the help of the preview, the model can now be examined
Using the visibility option, an object can be hidden or shown later in your application. Inside the preview, you can quickly check if the naming matches, and everything works as expected.
Visibility
- select an object in the scene and click on Add Property in the visibility panel
- after the export is finished, the filename of the exported file appears in the drop-down list
- the visibility can now be tested in the preview
- if you are happy with the result and everything works as it should, the file can be uploaded to the Govie Platform to be used inside a presentation
If the visibility is set for a parent object, this also affects the child objects. With the help of empty objects, visibility groups can be created to hide or show several objects at the same time.
Visibility - Groups
- create an empty object which serves as a parent for the objects that should be in a visibility group
- select the objects you want to group and lastly the empty object
- create a parent-child relationship by pressing CTRL + P
- finally, select all objects including the empty, and export them
- click preview to try things out
- alternatively, the whole scene can be exported if select only is unchecked in the export settings
The animation panel provides an overview of all animated objects. The identifiers of the objects and their animations can easily be edited here.
Animation
Several animations can be combined by clicking the join button. After that, you can also rename the joined animation or separate it back to single keyframe animations.
Animation - Join
- several animations can be combined into one NLA track
- to do this, select all the objects whose animations you want to join
- open the Manage Animations menu and merge the animations by clicking Join Animations
- the combined animation can be renamed with Rename Animation
- the merging can be undone with Separate Animation
The annotation menu provides a compact overview of all texts in the scene. Download this template and append the Annotation to have a starting point: Annotation_Text
Annotation
GLB TEXTURE TOOLS
Draco compression is sometimes not enough to reduce the file size. Draco essentially reduces the model geometry. If there are large textures involved, they must be scaled down separately.
Scaling Textures
- open the Textures menu
- textures for the selected objects are displayed here
- all textures in the scene can be displayed with the Show all Textures option
- the target resolution and the file format can now be set in the global settings
- after clicking on Scale Image, the textures are converted
AO maps can be created with one click on the bake button. After baking, the addon automatically creates a new node setup in your material, that allows you to include the AO map into the GLB File. The baking menu provides direct access to a variety of settings.
Baking AO
- set the desired resolution and file format
- set the sample rate for AO Baking (start with a low value for testing)
- check unwrap if no second UV was added previously
- if necessary, assign a name for the AO map (the default is AO + object name)
- click on Bake Textures
- if the Show Texture after Bake option is active, the baked AO map is displayed directly in the viewport
- if you’ve opened a UV Editor window before, the baked texture is displayed here as well
A separate object group is created for each baked AO or lightmap. Use this to reselect objects again later. Using those groups, an individual map size can be used for baking different objects.
Baking AO - Groups
- new AO groups can be created by selecting different objects and baking them
- the group can be selected using the dropdown menu
- all objects of the respective group are selected by clicking on the mouse pointer icon right to its name
- if an object has already been unwrapped, the unwrapping setting can be unchecked
- for the final bake, the sample rate can be increased until the desired quality has been achieved
If a UV map has already been generated, the baking can be done without additional unwrap.
Baking AO - No Unwrap
Detailed documentation of the menu items
Global Settings
these settings affect many other functions of the add-on
Bake Settings
First, you need to set the bake type. Each type has its own specific options.

Bake types
There are 3 different bake types within the bake settings:
Physical Based-, Ambient Occlusion- and Lightmap Bake
The number of samples can be set separately for each bake type. The higher the value, the better the end result, but the longer the waiting times!

PBR Bake
Allows you to transfer Blender’s custom node-setups into the GLB format (e.g. color ramps, RGB curves, procedural textures). The sample value can usually be left at 1. A higher value is only recommended for baking procedural textures.
Mute Texture Mapping – deactivates all texture mapping nodes for the duration of the baking process and should be activated by default
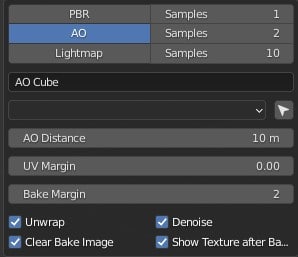
Ambient Occlusion Bake
This can be used to create AO maps for individual objects and groups of objects.
AO Distance – defines the size of the ambient shadow
A good value is between 0.1 and 1 and results in much less noise!
UV Margin – determines how much space is left between the individual UVs
Bake Margin – n-pixels are baked beyond the UV border to prevent visible seams
Unwrap – defines whether a new UV Set, with the identifier Lightmap, should be created
Denoise – uses a bilateral blur to soften the AO map

Lightmap Bake
Lightmaps are integrated into the existing material as emission nodes. The Govie Editor then inserts the lightmap into the lightmap channel. This is a workaround because the GLTF Format currently doesn’t support lightmaps.
Lightmap in Viewer – deactivate the camera light in the viewer or the diffuse light in the finished govie so the lightmap becomes more visible
Denoise – uses an AI-based approach to create a noise-reduced lightmap from color, normal and diffuse maps
Show Texture after Bake – the baked texture is displayed on the object (via Emission Shader)
Visibility
The visibility menu is used to switch between the original and the newly created, baked material. What material is displayed depends on the selected bake type (PBR, AO, Lightmap) and the affect setting.

Show original material – if a baked material is available (with “Bake” in the material name), this will switch back to the original material
Preview Bake Material
Previously baked AO- and lightmaps can be examined using the preview function before the model is exported.